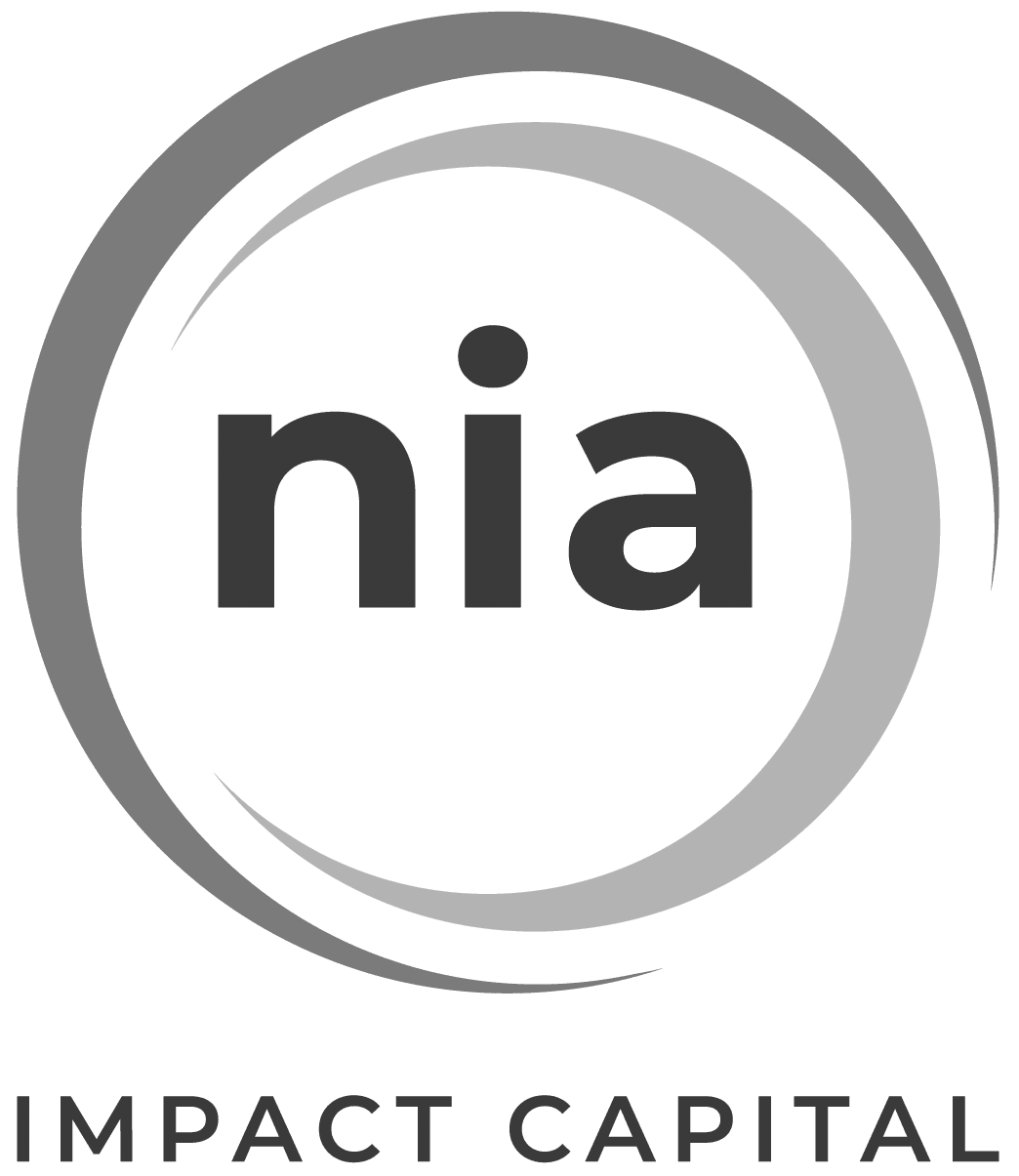Live Virtual Event Support
Are you having trouble accessing our Live Virtual Event?
We strongly recommend attendees log-in to Qudio a half-hour prior to the start of the event to allow for any troubleshooting.
We recommend using Chrome or Firefox. Some browsers, such as Safari, do not support features like full-screen mode.
Ensure that you are using the most up to date version of your web browser prior to the start of the online program. Qudio’s preferred web browser is Google Chrome, and below are links to the most up-to-date version of Chrome and other supported web browsers.
Remember, to access the video stream you will first need to log in to the account you created when purchasing a ticket. To view the program, use the link in your confirmation email OR the same link you used to register/purchase your ticket, then find the event in ‘My Events’.
Once the Lobby Time begins, you will be able to enter the event Screening Room. Press the play button and the program will automatically begin after the 30-minute lobby time. If it does not begin at the set time OR if you do not see the lobby countdown, please refresh your browser.
Possible Issues:
- Scenario 1: You already logged on, then clicked the registration link again around the time of the event, expecting it to work as it did previously. You are then presented with a screen that says ‘you are already registered’.
- There should be a link on the page to sign in. If so, click that link and use the credentials you used previously.
- Scenario 2: You are connected and can see the screening room, but when you switch to full screen mode, the screen is black.
- You are most likely using an older version of Safari. Try switching to another browser such as Firefox or Chrome, or update your browser.
- Other issues:
- If the stream is lagging or stalled, or if you seeing the “spinning circle”, please try refreshing the page.
- If you encounter a message that reads ‘quota exceeded’, you may have used your allotted bandwidth and might have to find a new internet connection.
Options for Viewing the Program on a TV
- Connect your computer to your TV via an HDMI cord.
- If you have a SmartTV, use the internet browser and enter the event/video stream link into the browser.
- If your device supports “Mirroring” or “Casting”, you can use this feature (think Apple Air Play, Google ChromeCast, etc)
- AirPlay
- Check out this step-by-step guide on how to use AirPlay.
- Chromecast
- Here is a guide on how to use Chromecast from your computer.
- At this time Chromecast is not available to cast from Apple devices like the iPhone or iPad.
- Roku:
- There is an Apple app that allows the ability to cast to your Roku. The iOS app is called iWebTV
- https://apps.apple.com/us/app/iwebtv-cast-web-videos-to-tv/id999462129
- Install app on phone
- Turn on your Roku and search for the app on Roku (iWebTV) and add it to your Roku
- Open the app on your tv and your phone. The two will guide through a quick set up to connect them.
- To watch the event, simply put the screening link into the browser section of iWebTV (on your phone) and then click go. It will pop up and ask where you want to view it.. be sure to choose the name you gave on the tv set up and it will then cast beautifully.
- If you don’t have an Apple device you can reference some of the apps in this article:
- https://support.roku.com/article/208754928-how-do-i-use-screen-mirroring-with-my-android-or-windows-device
- There is an Apple app that allows the ability to cast to your Roku. The iOS app is called iWebTV
Connecting to the Chat Box Feature:
- By default you should be automatically connected to the chat when you log in. You will see the chat box to the right of the video screen during the live event ONLY.
- If you are not able to engage in the chat, first try refreshing the page.
- If you do not wish to view the chat, you can make the video ‘Full Screen’ but clicking the button in the bottom right once the program begins.
Still having trouble? Qudio is here to help!
- From Qudio.com, use the Yellow Question mark (bottom right corner of the page) to chat with Qudio support or Email info@qudio.com
- Chat support hours for live event days are Monday – Friday: 9am PST through the end time of your event. Saturday/Sunday: 30 minutes prior to the event start time through the end time of your event.
- Support hours on non-live event days: Monday – Friday 9am tp 5pm PST